BRUSH AND PAINTING
Kuas dan Teknik Lukis
Cobalah Adobe EazelBagi pemilik tablet, Adobe Eazel adalah menyenangkan dan alat melukis serius. Jari - dicat sapuan kuas memiliki fluiditas yang sulit untuk dibuat pada komputer. Transmisi nirkabel antara tablet dan Photoshop arus proses pengecatan berpengaruh.
Ubah sudut sikat
Bila menggunakan sikat non-melingkar, Anda mungkin merasa perlu untuk mengubah sudut ujung kuas. Untuk melakukan ini, klik Brush Panel di Bar Pilihan kemudian sorot bentuk Tip Brush dan tarik lingkaran untuk mengubah sudut sikat. Anda juga dapat flip itu horizontal atau vertikal dengan kotak centang.
Putar sumber clone
Mengkloning sekitar sudut dengan memutar sumber clone. Untuk melakukannya, gunakan Shift + Alt +. Ini membantu jika Anda memiliki Tampilkan Overlay diperiksa di Sumber Panel Clone, sehingga Anda dapat melihat rotasi.
Mengkloning sekitar sudut dengan memutar sumber clone. Untuk melakukannya, gunakan Shift + Alt +
Pegunungan cat Nyata
Bevel dan Emboss filter sering digunakan oleh pelukis digital untuk membuat sapuan kuas terlihat seperti lapisan bergerigi cat. Gabung salinan semua lapisan, kemudian mengatur Blend Mode ke Overlay dan menerapkan Bevel dan Emboss filter.
Pengaturan sikat Interaktif
Ketika menggunakan alat Brush, tahan Alt dan tombol kanan mouse untuk preview ukuran Brush tip dan kekerasan. Tarik ke bawah dan ke atas untuk memperbesar atau penurunan kekerasan, dan tarik kanan atau kiri untuk mengubah ukuran.
Kanvas Tilt
Photoshop tips tidak hanya datang dalam bentuk pintas. Ketika melukis, itu sering lebih mudah untuk memutar kanvas dari pada mencoba untuk menekuk pergelangan tangan Anda ke dalam posisi yang tidak nyaman. Sama seperti skets yang bersudut selembar kertas, Anda punya sudut kanvas Anda dengan menekan R kemudian menyeret sekitar. Melepaskan R dan Anda akan membalik kembali ke alat asli Anda. Untuk kembali ke normal, tahan R dan klik Reset View dalam pilihan.
Smudge lukisan
Smudge lukisan cepat dan sangat memuaskan. Untuk cat dengan Smudge tool, mengisi layer dengan nada off-white, menduplikasi Layer Background dan mengaturnya di bagian atas tumpukan, dengan Opacity sekitar 13%, kemudian sorot Smudge tool, periksa sampel Semua Lapisan, dan mulai melukis. Ini sederhana itu.
Tambahkan tekstur untuk lukisan
Sebagai sentuhan akhir, Anda dapat membuat lukisan Anda terlihat jauh lebih otentik dengan menambahkan tekstur kertas. Salin tekstur di atas gambar Anda, kemudian bereksperimen dengan Mode Blend dan Opacity sampai Anda mendapatkan efek yang tepat. Menggelapkan atau Multiply mode biasanya akan memberikan hasil yang baik.
Buat kuas
Anda dapat membuat ujung kuas dari setiap gambar yang Anda suka. Cukup dikonversi ke monokrom, kemudian membuat pilihan dan pergi ke Edit> Define Brush Preset. Hanya bagian gelap dicatat; setiap bagian yang putih murni tidak termasuk dalam ujung kuas. Jadi jika Anda ingin bentuk sikat harus jelas, Anda perlu untuk mengisolasi objek atau bentuk dengan latar belakang putih.
Garis sketsa Terbentuk
Jika Anda ingin mengubah foto menjadi lukisan, menambahkan garis sketsa dapat membuat efek terlihat lebih realistis. Untuk melakukannya, duplikat layer Anda kemudian pergi ke Filter> Stylise> Glowing Edges, kemudian membalikkan warna, desaturate dan menggunakan Darken atau Multiply Blend Mode.
Percobaan
Brush Panel adalah pusat kontrol untuk ratusan, jika tidak ribuan, efek kuas yang berbeda dan pengaturan. Cara terbaik untuk mengetahui cara kerjanya adalah dengan mengambil alat Brush, pilih warna, membuka dokumen baru dan mulai melukis. Anda dapat mengambil ini lebih lanjut dengan mencoba melukis pada lapisan yang berbeda dan menggunakan Mode Blend yang berbeda, atau menambahkan efek Layer Style untuk lapisan Anda dicat.
Langkah demi langkah: efek kuas cepat
A: Mengatur Brush
Memuat gambar potret generik dan kemudian memuat brushes Square dari menu tarik-turun Brush Picker.Pilih sikat persegi, kemudian buka Brush Panel dan menggunakan pengaturan ini: bentuk tip Brush: Spasi 631%. Bentuk Dynamics: Ukuran, Angle, Roundness Jitter - semua 100%. Hamburan: Sebarkan 638%, Hitung Jitter 50%. Warna Dinamika: Foreground / Background Jitter 20%, Saturation Jitter 20%. Kecerahan 30%.
B: Cat masker dan warna
Gunakan alat Lasso untuk memilih gadis lalu tekan Shift + Backspace dan pilih Fill: Content-Aware. Tahan Alt dan klik ikon Add Layer Masker kemudian mengatur warna Foreground menjadi putih dan cat pada topeng atas gadis itu untuk menyembunyikan bagian tubuh. Berikutnya, tambahkan layer kosong baru dan tahan Alt untuk sampel warna dari gadis itu, kemudian cat untuk menambahkan fragmen berwarna. Menambahkan lapisan baru kedua, cat stroke yang lebih besar, maka blur sedikit dengan Filter> Gaussian Blur.




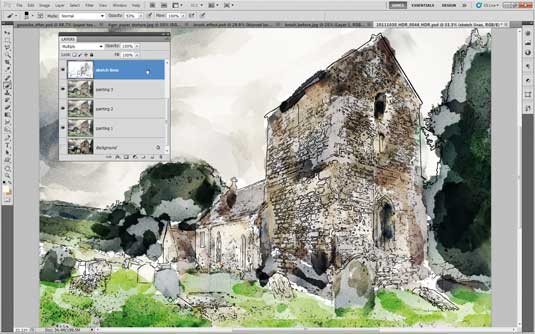
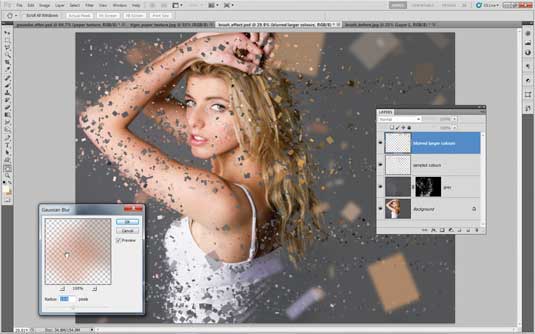
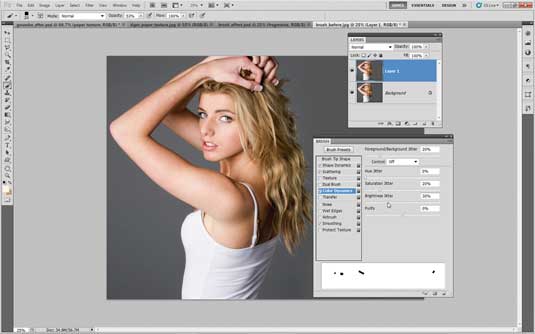
No comments:
Post a Comment