Tutorial Photoshop:
Bagaimana cara mengubah foto menjadi sebuah lukisan (secara realistis)
Tutorial ini akan membantu Anda mengembangkan dan mengasah gaya kreatif Anda dengan menggunakan metode Photoshop dan Illustrator sederhana untuk menciptakan karya seni digital asli, berdasarkan foto potret. Anda akan kembali ke dasar-dasar untuk meninjau kembali dasar-dasar karya seni digital. Untuk mencegah godaan untuk menggunakan lonceng, peluit, dan alat mewah, Freddy Camargo telah menetapkan dirinya untuk menciptakan tutorial sepenuhnya di Photoshop Elements 5.0. Langkah-langkahnya adalah untuk Photoshop CS atau yang lebih baru. Ada banyak situs yang menawarkan tekstur stok dan karya vektor, namun dalam tutorial ini Camargo menunjukkan kepada Anda bagaimana cara membuat tekstur Anda sendiri, dari awal. Tujuannya adalah untuk menjadi lebih percaya diri dengan karya seni Anda dan untuk mengembangkan gaya yang mengalir bebas. Anda akan menggunakan bahan tradisional sederhana dan alat Photoshop dan Illustrator untuk menciptakan efek memuaskan yang tanpa henti digunakan di luar kelas master. Camargo mengatakan: "Anda tidak memerlukan anggaran yang besar untuk membuat gambar seperti ini: Anda hanya perlu beberapa cat air, pemindai, dan kamera. Mintalah teman Anda untuk berpenampilan. " Gambar model stok yang berbasis tutorial dibuat oleh Camargo, yang telah memberi kami izin untuk memasukkannya ke dalam unduhan.
Langkah 1
Langkah 1
Menciptakan tekstur Anda sendiri, dalam hal ini percikan cat air, sangat mudah dengan beberapa kuas busa sederhana dan pena cat air. Jadilah abstrak dan jangan takut untuk dipusingkan. Saya menggunakan kertas press dingin dan memotret pekerjaan saya untuk membawanya ke komputer, tapi Anda juga bisa memindainya dan melapisinya (pastikan cat airnya benar-benar kering sebelum memindainya). Photoshop akan mengurus sisanya.
Langkah 2
Cemprotan cat air dapat dibuat berlapis - coba metode basah-kering-kering dengan menggunakan pengering rambut untuk mempercepat waktu pengeringan sebelum menambahkan warna lain. Saya lebih suka menjadi bentuk bebas dan membiarkan airnya menetap di tempat yang diinginkannya.
Langkah 3
Buka gambar Asante - yang berukuran 800 x 1200 - pada 300 dpi di Photoshop, lalu tekan Cmd / Ctrl + J untuk menduplikat layer. Atur blending mode menjadi Overlay. Jika Anda lebih suka menyimpan jumlah lapisan ke bawah, Anda dapat menciptakan efek blending mode dengan menggunakan kontrol Brightness / Contrast.
Langkah: 4
Kini kita perlu membuat perpaduan tekstur lebih meyakinkan dengan foto tersebut. Di Photoshop Elements Anda bisa melakukan ini dengan menekan Cmd / Ctrl + Alt / Opt + B, yang menampilkan kotak Convert to Black and White, lalu memilih kontras yang lebih tinggi. Di Photoshop ini juga sederhana: pergi Cmd / Ctrl + U dan seret penanda Saturasi ke bawah sedikit, lalu tekan Cmd / Ctrl + M dan tarik bar ke atas sedikit untuk meringankan gambar.
Langkah 5
Buka tekstur Anda (atau gunakan yang saya buat, dari unduhan) dan setel ke 800-x-1200 pada 300dpi. Gunakan alat Pindahkan untuk memposisikannya di dokumen kerja Anda. Teksturnya adalah kunci dari bagian ini; Atur blending mode menjadi Lighten dan biarkan di opacity 100%.
Langkah: 6
Sebelum kita menerapkan filter, kita harus menghapus beberapa lapisan tekstur dari titik fokus wajah model. Gunakan alat Eraser pada opacity 75-85% untuk perlahan menghapus sekitar mata, bibir dan lubang hidung. Lakukan sesedikit atau sebanyak menghapus yang Anda suka.
Langkah 7
Sekarang mari kita menerapkan beberapa efek dasar. Pilih Filter> Distort> Diffuse Glow, atur cahaya ke antara 3 dan 5 dan jumlah yang jelas sampai sekitar 19. Ratakan lapisan dan simpan dokumen Anda, lalu tekan Cmd / Ctrl + A untuk memilih keseluruhan gambar dan salin dan tempelkan ke Sebuah dokumen kosong 800-x-1.200 pada 300dpi di Illustrator.
Langkah: 8
Hal pertama yang akan kita lakukan di Illustrator adalah menerapkan filter lain. Pilih Filter> Brush Strokes> Accented Edges dan bawa Brightness sampai antara 2-6. Miliki permainan dengan filter dan pengaturan lainnya - sedikit cahaya yang menyebar bisa bagus, seperti juga beberapa filter lainnya.
Langkah: 9
Jika Anda belum memilikinya, ini adalah poin bagus untuk membuka palet Gradient, Layers, Transparency and Brushes Anda. Ambil alat Pensil dengan warna ungu dan set ke 1 titik, lalu gambar sekitar mata. Tarik warna ungu yang sama ke bar gradien Anda, atur transparansi ke Color Burn dan opacity menjadi 22.
Langkah: 10
Pilih alat Pensil dan sorot bulu mata dengan warna hitam. Cobalah beberapa lapis di bibir, bereksperimen dengan mode blending dan tingkat opacity.
Langkah 11
Selanjutnya, buka beberapa palet sikat. Saya
telah memilih Artis, Cat Air, dan beberapa lainnya: klik lingkaran
dengan segitiga di dalamnya di kanan atas palet dan pilih opsi yang
menarik bagi Anda dari menu tarik-turun. Gambarlah di sekitar area rambut, batalkan pilihan pengisian dan hanya dengan menggunakan goresan. Variasikan ukuran kuas untuk menambahkan variasi.
Langkah: 12
Gambar itu disisipkan sebagai potongan padat, jadi Anda tertinggal dengan tepi yang rata, dan rambut tidak terlihat seolah-olah mengalir. Gambarlah sekeliling tepinya dengan alat Pensil seperti ditunjukkan di sini, dengan kotak isian dan goresan diatur menjadi putih dan dilapisi di sekitar tekstur. Tidak harus sempurna.
Langkah 13
Pilih Brush tool lagi dan terus bekerja di sekitar tepi. Lalu, biarkan warnanya putih, terus melunakkan ujung-ujungnya untuk memberi sedikit aliran ke rambutnya. Coba gunakan sedikit warna juga.
Langkah: 14
Langkah terakhir sebelum runtuh lapisan Anda adalah dengan memilih kuas sesuai dengan keinginan Anda - Saya memilih Artistik lagi - dan meningkatkan ukurannya menjadi sekitar 10 piksel, dan melukis dalam rupa mantel atau boa berbulu di sekitar leher. Menambahkan beberapa goresan kuas tebal ke rambut akan menambah nuansa gaya bebas dari potongan itu.
Langkah: 15
 Jika Anda belum cukup senang, periksa kembali setelan Anda: lakukan percobaan dengan meningkatkan cahaya yang menyebar, atau mainkan dengan filter lainnya untuk menemukan yang sesuai dengan kreatifitas Anda.
Jika Anda belum cukup senang, periksa kembali setelan Anda: lakukan percobaan dengan meningkatkan cahaya yang menyebar, atau mainkan dengan filter lainnya untuk menemukan yang sesuai dengan kreatifitas Anda.




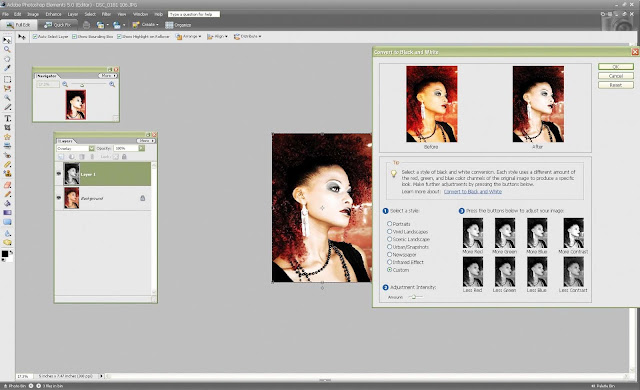

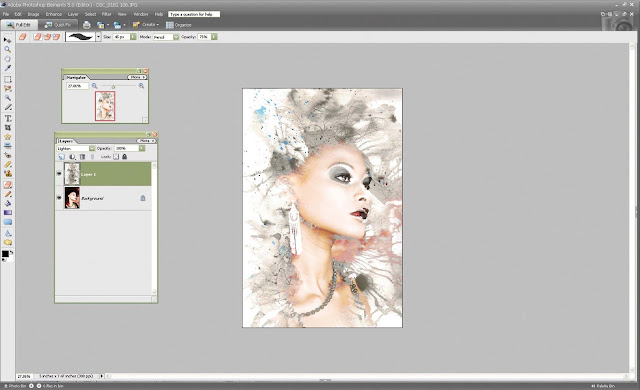

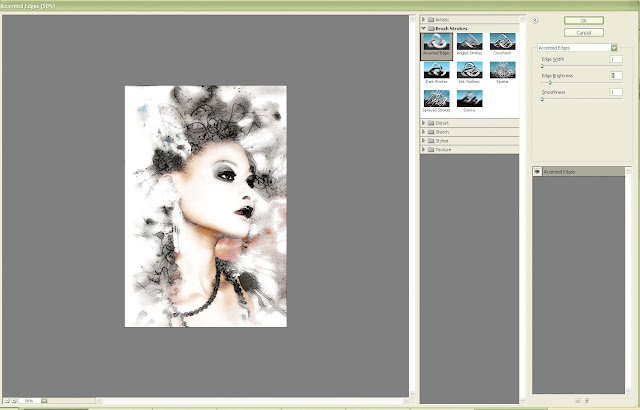
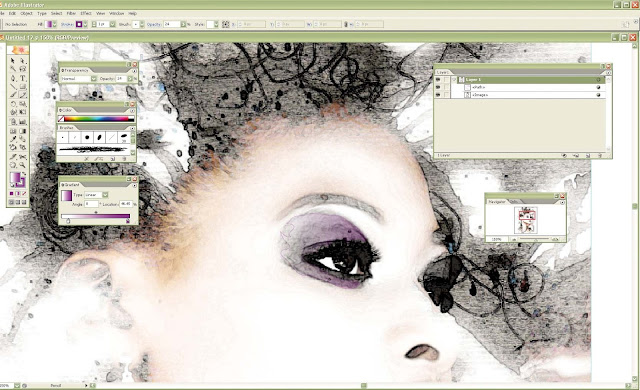


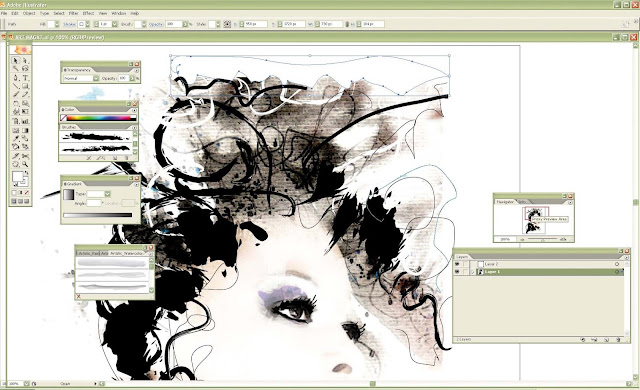

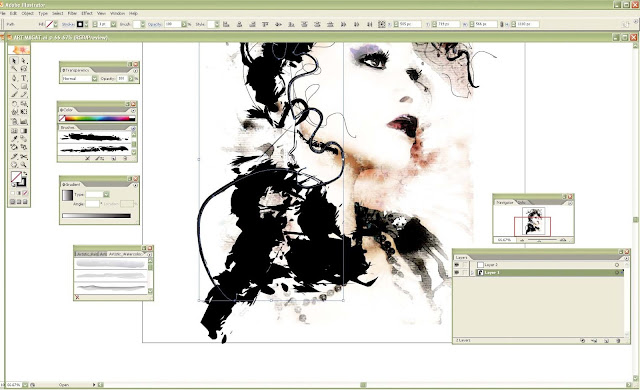
No comments:
Post a Comment